
操作方法 |
接続手順 |
| 前へ | 接続手順 |
次へ |
iOSデバイスとパソコンとの接続手順について説明します。
以下、パソコンでの操作は■、iOSデバイスでの操作は●を文頭に記します。
ここでの説明はネットワークに問題ないことが前提です。以下の手順通りに行ってパソコンとiOSデバイスが接続できない場合はヘルプを参照してください。
接続の概要
最初にiOSデバイス、パソコン共に識別名、キーワード、UDPポート番号を設定します。
その上でiOSデバイスで接続要求、パソコンで検索開始をそれぞれ行い、パソコンで検出したiOSデバイスの中から接続したいデバイスを選択することで通信が可能になります。
なお、パソコンと接続できるiOSデバイスは同時に1台のみです。
識別名、キーワード、UDPポート番号の設定
■● iOSデバイス、パソコン双方ともアプリケーション実行後最初に表示される画面にある「識別名」「キーワード」「UDPポート番号」が設定されている必要があります。
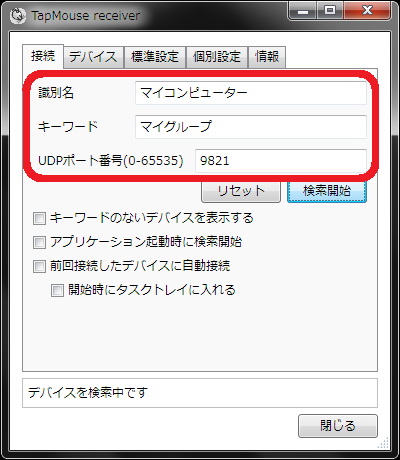
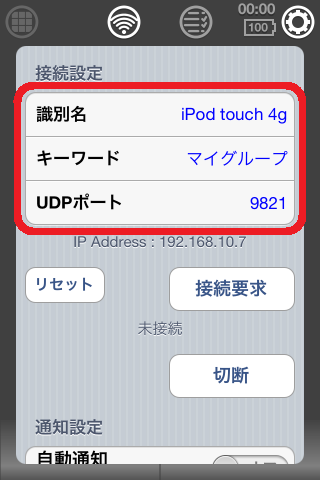
識別名には、その装置を認識しやすい名前を設定します。ここで設定した名称は、通信が可能になったときまたは接続したときに相手のデバイス上に表示されます。
初期値およびリセット値には、iOSデバイスはデバイスに設定した名前(設定→一般→情報→名前で設定できる値)から、パソコンはコンピュータ名から取得しています。初期値で問題ない場合は変更する必要はありません。
キーワードとUDPポート番号は接続する機器どうしで同じ値である必要があります。
キーワードはパソコンがデバイス検索する際の絞り込みに使用するもので、この値が一致しないデバイスは検出しません。(ただし、パソコン側は設定によりキーワードが設定されていないiOSデバイスを検出することができます)
UDPポート番号は通常変更する必要はありません。はじめから設定されている値をそのまま使用してください。
検索の開始
■ パソコンでiOSデバイスを検索を開始するには「検索開始」ボタンをクリックします。

●iOSデバイスをパソコンから認識することができるようにするには、「接続要求」をタップします。
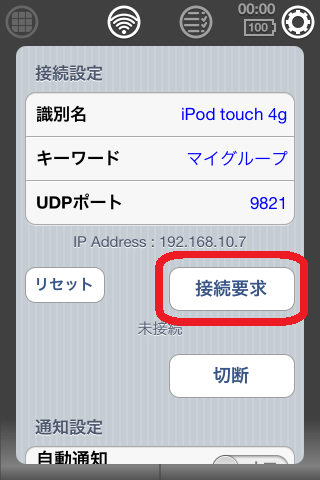
上記の操作は順不同で構いません。
■ パソコンで検出できた場合、「デバイス」タブを選択した画面の検出デバイスに、iOSデバイスに設定した識別名が表示されているはずです。
識別名の下にはIPアドレスが表示されていますので、念のためiOSデバイスに表示されているIPアドレスと同じであることを確認してください。
セキュリティの重要な警告のダイアログでキャンセル(またはブロック)を選択した場合、上記手順ではiOSデバイスが表示されない場合があります。このときパソコンでもう一度「検索開始」をクリックすることで検出できます(パソコンで検索開始を行うより前にiOSデバイスで接続要求を行う必要があります)。
iOSデバイスに接続
■「デバイス」タブを選択した画面で 、検出したデバイスをダブルクリック、または選択した状態でウインドウ下部の接続ボタンをクリックすることで接続します。

●ウインドウ下部のステータス領域に「***と接続中です」と表示されたらiOSデバイスによるマウスカーソルの操作が可能な状態になっています。
なお、パソコンからiOSデバイスを検出するためには、iOSデバイスでTapMouseが動作している必要があります。バックグラウンドに移っていたり、iOSデバイスがサスペンド状態では検出できませんのでご注意ください。
2回目以降の接続について
1度接続できて以降、2回目以降の接続に関しては
■「接続」タブのチェックボックス、および
●「自動通知」スイッチの設定
により、上記の作業の自動化ができます。設定の詳細については次ページ以降で解説します。
| 前へ | 次へ |