
操作方法 |
画面操作 |
パソコン画面 |
個別設定 |
| 前へ | パソコン画面 - 個別設定 |
次へ |
ここでは「個別設定」タブについて説明します。
個別設定は特定のアプリケーションに標準設定とは異なる設定を行いたい場合に使用します。
設定したいアプリケーションの実行ファイルまたはショートカットをドラッグし、この画面の内側の枠内にドロップすることでアプリケーションの登録ができます。
アプリケーションの登録数には特に制限はありませんが、個別設定として適用されるのは先頭から10個までです。それ以降は標準設定が適用されるので注意してください。
なお、チェック対象となる先頭から10個には無効にしてある設定も含まれます。そのため無効にしている設定や、使用頻度のきわめて低い設定は下に移動させることをおすすめします。
標準設定と登録された個別設定のどちらの設定が使用されるかは、マウスカーソルが置かれているアプリケーションで決まります。マウスカーソルが登録したアプリケーションの上にあるときに、そのアプリケーションの個別設定が適用されます。
下の画面はアプリケーションを登録していないときの画面になります。
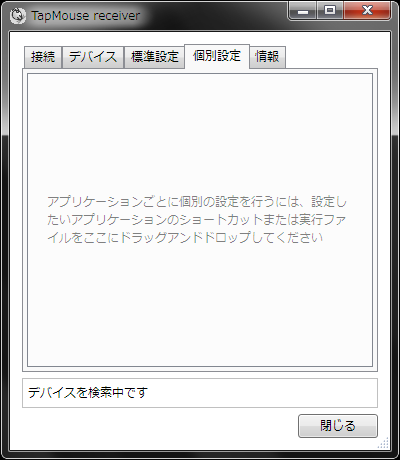
下の画面はアプリケーションをドラッグアンドドロップしてアプリケーションを1つ登録した状態です。
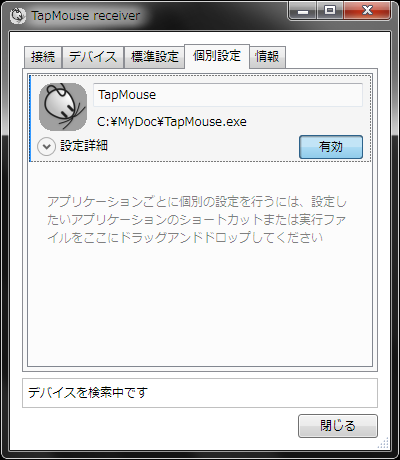
この画面でアイコン右の領域は編集可能なので、必要に応じて名称を変更することが可能です。その下には登録したアプリケーションの実行ファイルをフルパスで表示しています。
アイコン下の「設定詳細」は展開することでこのアプリケーション専用の設定画面を表示します。
右下の「有効」ボタンは「無効」とのトグルボタンで、ここで設定した内容を適用するかしないかを決定するボタンです。適用しない場合は標準設定が適用されます。
下の画面は登録されたリストを右クリックしたときに表示されるコンテキストメニューです。
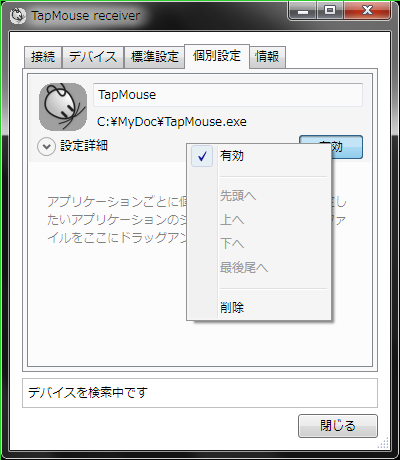
コンテキストメニューではアプリケーション別に設定した内容を適用するかしないかの選択、リストの順序の変更、登録内容の削除ができます。
次の画面は、「設定詳細」と展開し、さらに一部の設定を展開した状態です。
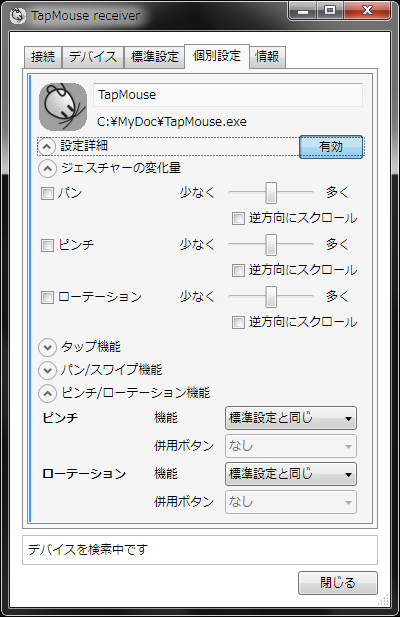
個別設定と標準設定の違いは以下の通りです。
・個別設定にはポインター速度、タップ/スワイプ判定が無い(常に標準設定に準じます)
・ジェスチャー変化量の設定のそれぞれの先頭にチェックボックスがある。
これをチェックした場合、ここで設定した値が適用されます。チェックしていない場合は標準設定に準じます。
・タップ設定、パン/スワイプ設定、ピンチ/ローテーション設定それぞれのプルダウンメニューに「標準設定と同じ」のメニューが追加されている。
上記の違い以外は標準設定と同じ要領で設定します。
アプリケーションを登録直後、すべての設定は標準設定に準じる設定値になっているため、変更したい項目のみの最小限の修正で必要な設定を完了することができます。
| 前へ | 次へ |